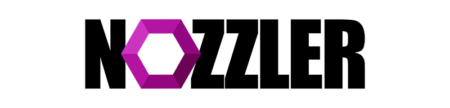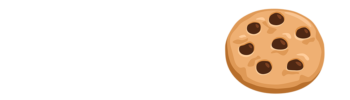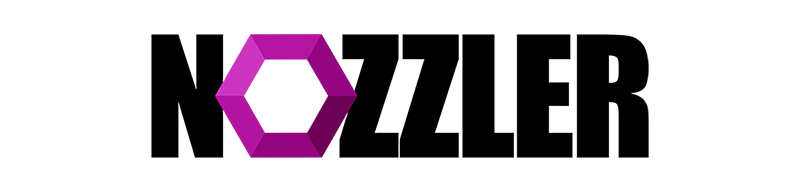Je découpe mon gros objet 😎
Comment découper facilement un fichier .STL en plusieurs morceaux
Tutoriel réalisé par YakelkuN pour Nozzler.
Oui le titre est lourd, mais un peu d’humour ne nuit pas en ce moment. #NozzFeed
Comme nombre d’entre nous je print, et mon imprimante est toujours trop petite malgré ses 300x300x400mm.
Je vous propose un petit tuto le plus simple possible pour apprendre à découper vos pièces en plusieurs morceaux.
Les avantages sont multiples :
- Bien sûr la possibilité d’imprimer des objets plus grands.
- La possibilité d’agrandir les objets de déco par exemple pour les printer échelle 1/1.
- La possibilité de minimiser la quantité de support de façon importante.
- Ne pas avoir à changer de filament pendant l’impression.
Limiter la durée des impressions et donc limiter les risques. Il est moins risqué d’imprimer 3x10h que 30h en une fois. Un petit exemple de grille pain qui fait sauter le courant après 29h de print :

Rentrons dans le vif du sujet :
1 – Le logiciel :
Celui ci est disponible gratuitement sous Windows : il s’agit de 3D Builder. Il est en général installé directement sous Windows 10. Sinon vous le trouverez dans le Store Microsoft.
Voilà c’est tout ce qui est nécessaire !
Désolé pour nos amis sur Mac mes connaissances sont hélas limitées. Il est possible d’utiliser Meshmixer lui aussi gratuit et disponible sur PC et Mac mais son utilisation est bien moins intuitive. Meshmixer permet de faire beaucoup plus de choses.
2 – La découpe :
On importe d’abord le .stl ou .obj ou 3mf dans 3D builder, un simple Drag and Drop suffit et on se retrouve face à cette interface appelée “scène” :
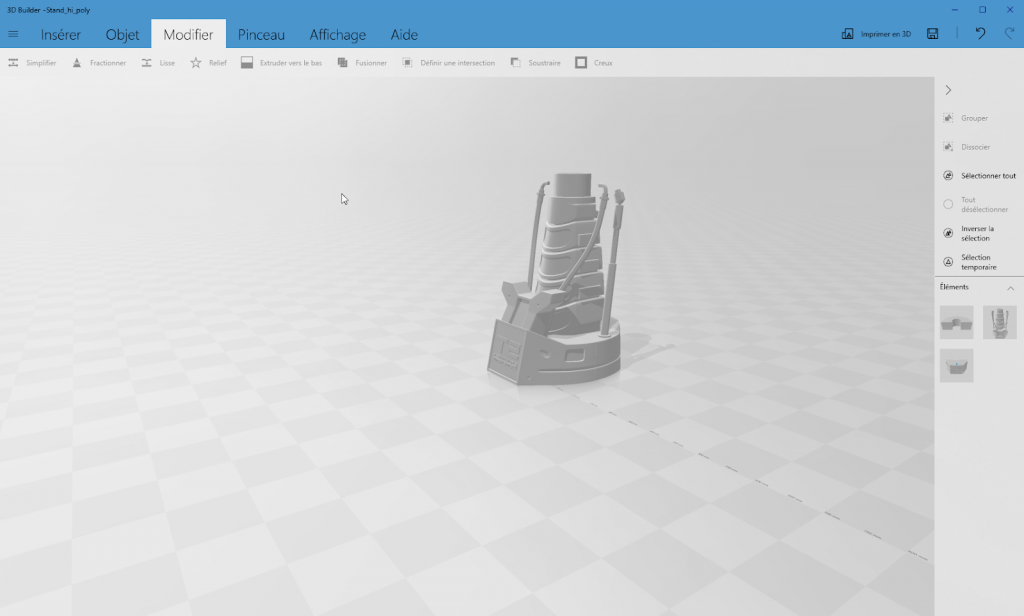
On a un bandeau avec les commandes en haut, sur le côté droit les actions de base de sélection d’objet et la liste des objets contenus dans la “scène” pour faciliter la sélection.
Si vous sélectionnez une pièce vous avez alors des commandes de déplacement linéaire, rotation et zoom
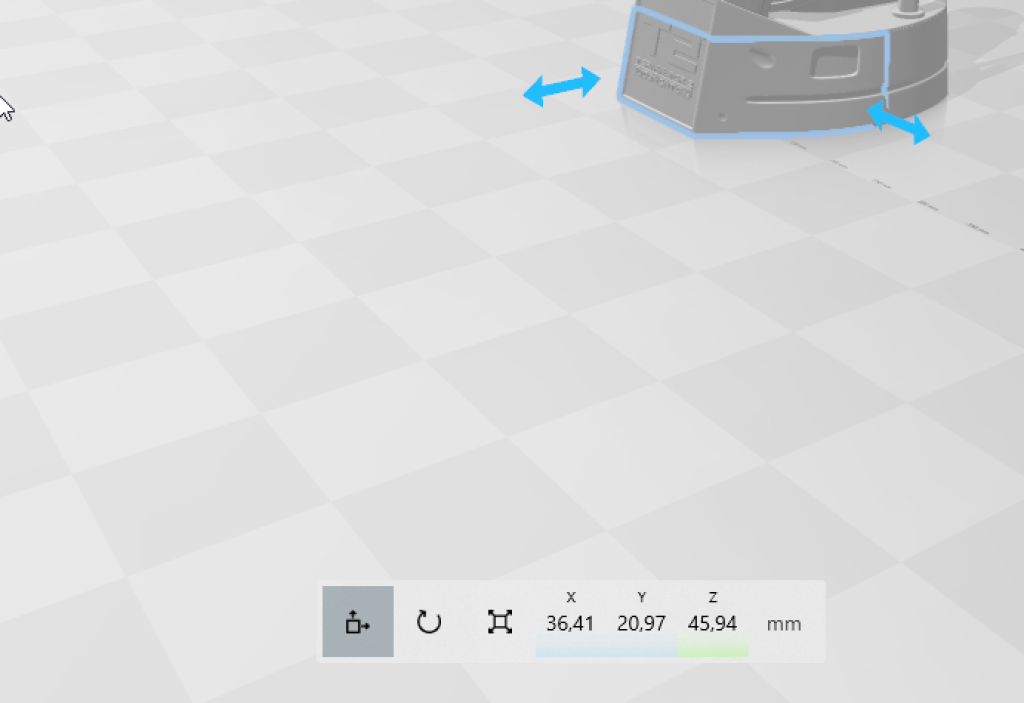
Découpons un peu !
Je sélectionne l’objet à découper :
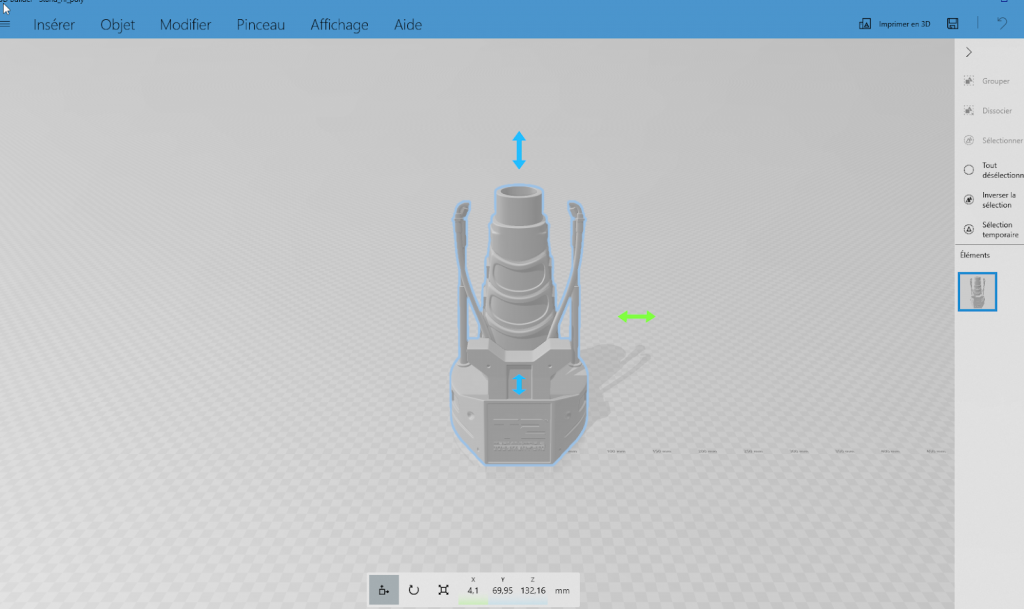
Ensuite dans le menu “Modifier” du bandeau on choisit Modifier puis Fractionner :
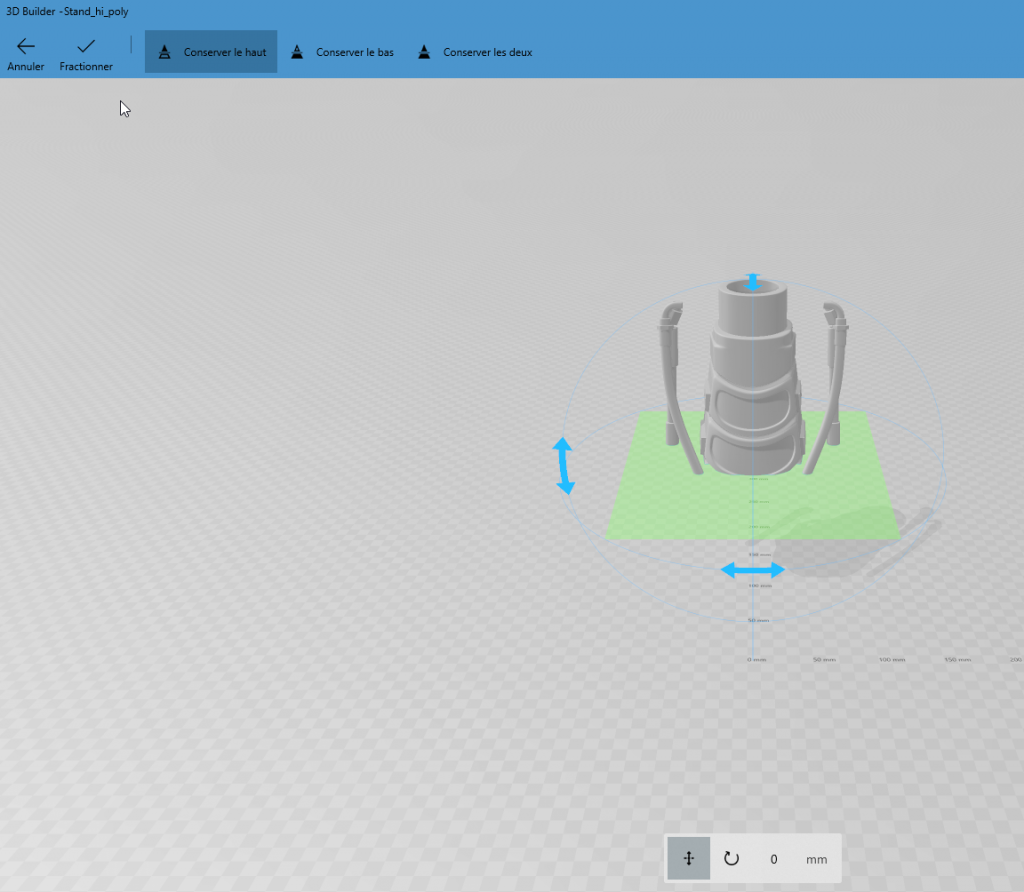
On peut dès lors modifier le plan de coupe position rotation….
Comme je suppose que comme moi vous voudrez imprimer les deux parties du STL n’oubliez pas de cliquer sur “Conserver les deux” dans le bandeau.
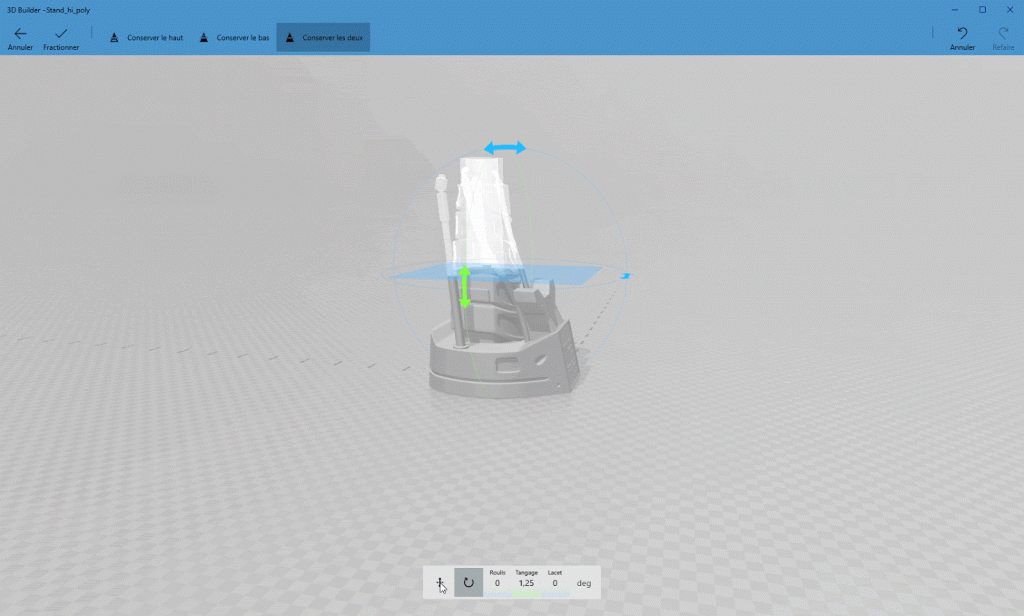
En cliquant successivement sur Conserver le Haut/Bas/les deux on voit bien où se fait la coupe.
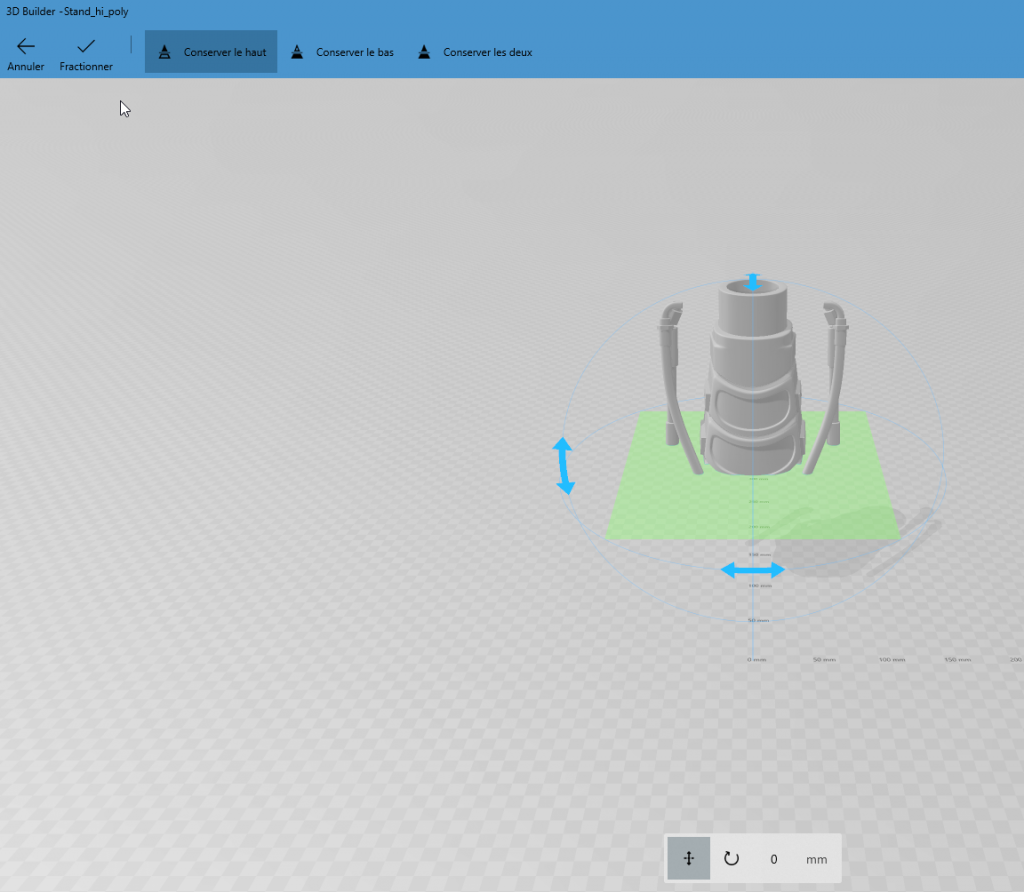
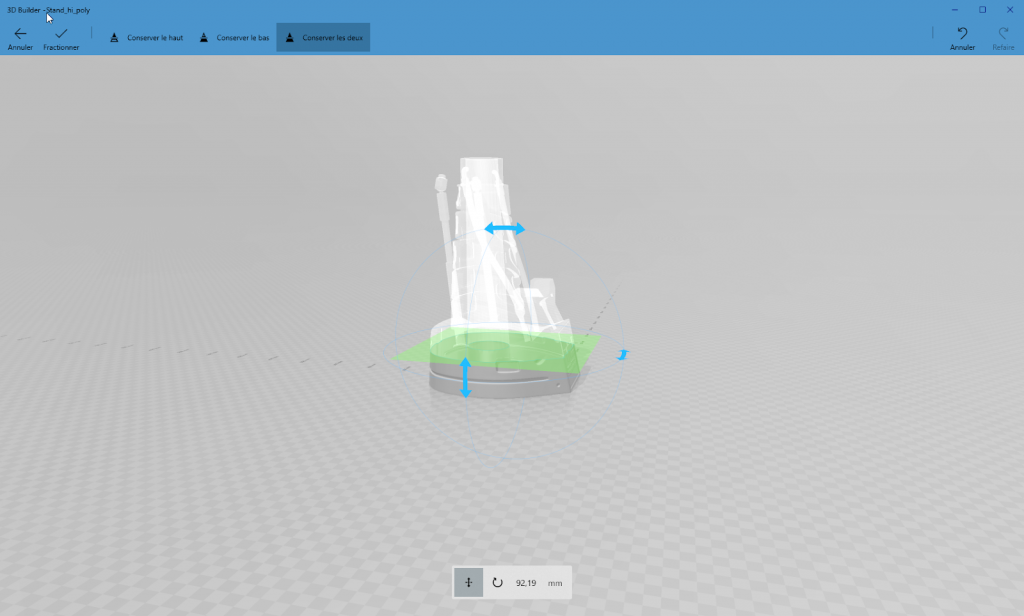
On clique sur Fractionner dans le bandeau et on se retrouve avec 2 objets distincts.
Il suffit de Tout déselectionner pour les déplacer indépendamment.
Pour sauvegarder vos deux objets rien de plus simple qu’un drag&drop de chaque objet vers le bureau ou l’explorateur de fichier :
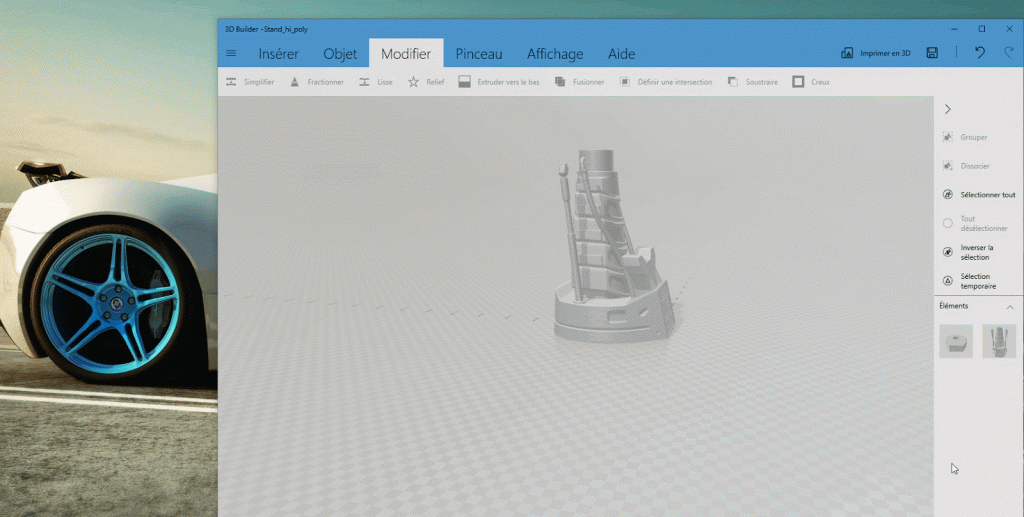
3 – Faciliter l’assemblage.
Comme nous avons un outil simple et efficace pourquoi ne pas aller un peu plus loin en préparant l’assemblage des différents morceaux de notre print.
Nous allons ajouter des volumes et leurs opposés qui vont mettre dans l’axe les morceaux de STL et s’assembler parfaitement.
Nous allons séparer les objets selon l’axe Z, en déplaçant celui du dessus vers le haut.
Sélectionner la base et ajouter un petit cylindre sur la face du plan de coupe :
On le dimensionne 10x10x10
On le positionne sur le plan de coupe, il va se “coller” tout seul.
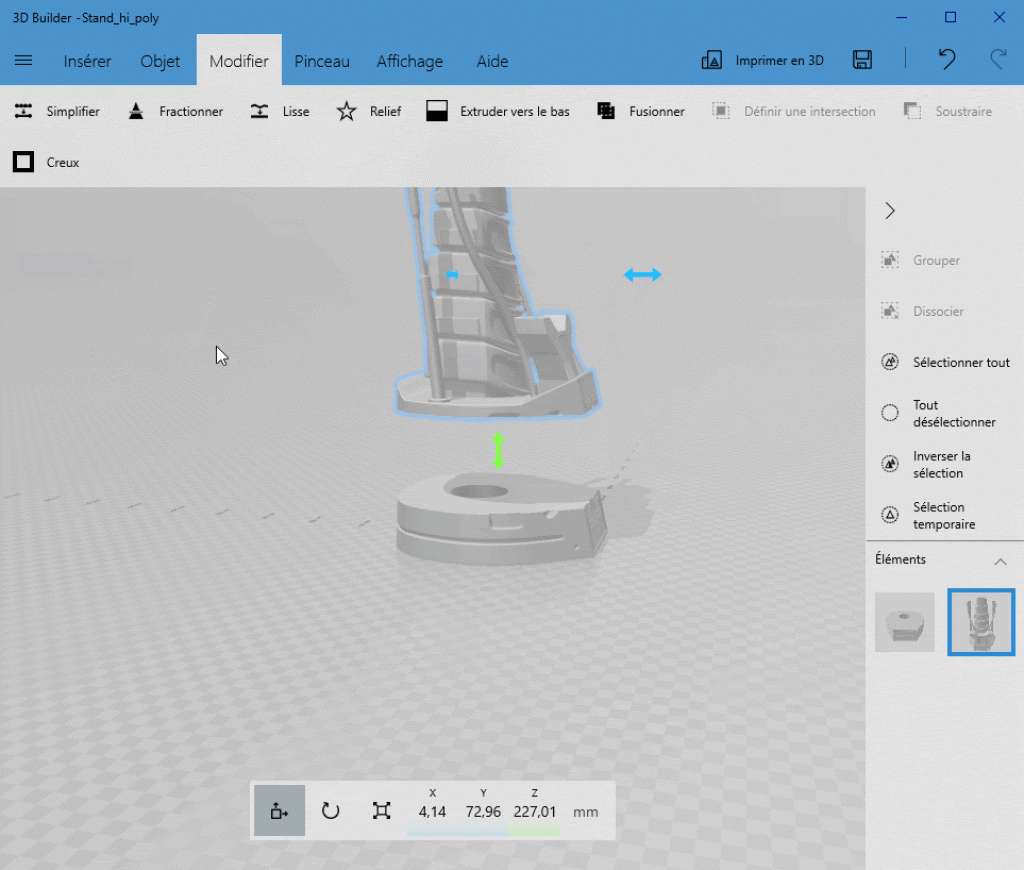
On va maintenant créer le “trou” correspondant en soustrayant le même cylindre dans l’autre objet.
En fait on va agrandir un petit peu ce deuxième cylindre pour que l’assemblage puisse se faire, car nos imprimantes 3D ne sont hélas pas assez précises. On va également augmenter sa taille sur l’axe des Z pour faciliter le positionnement.
On sélectionne l’objet puis Ctrl-C et Ctrl-V, on place le nouveau cylindre exactement sur le premier cylindre et on vérifie les coordonnées pour être certain du positionnement enfin on modifie sa taille :
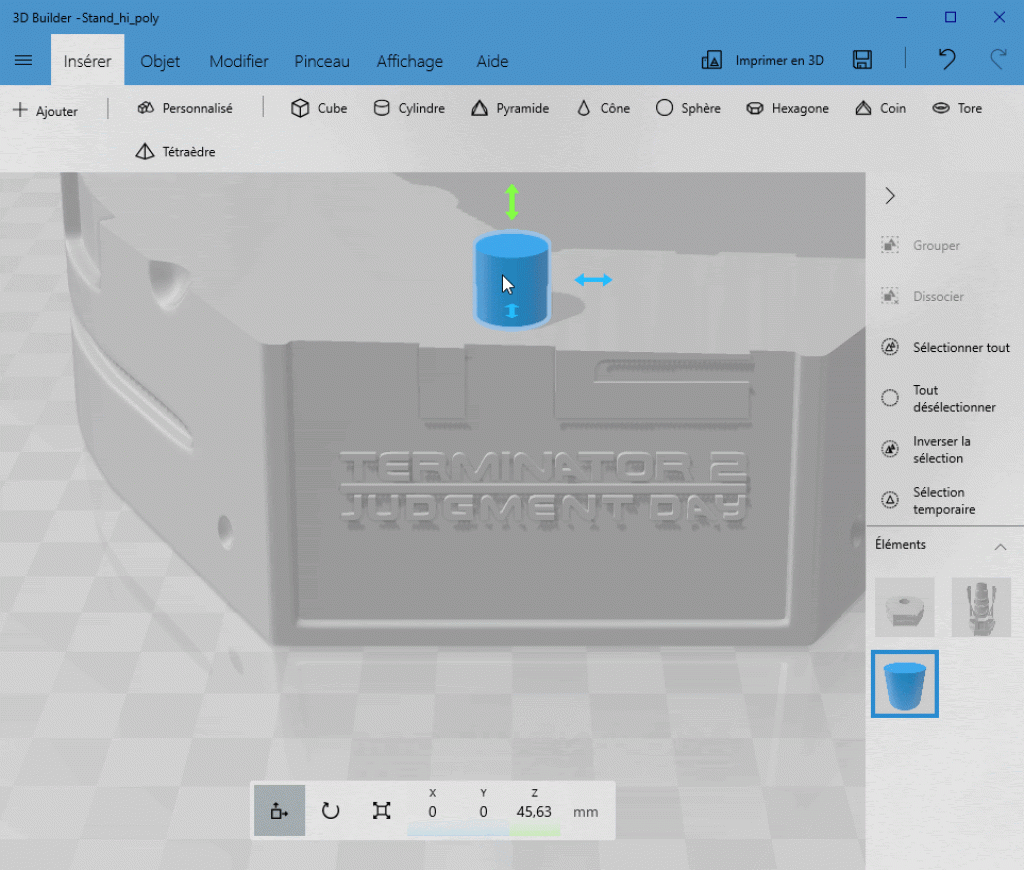
Maintenant on va déplacer ce cylindre sur l’axe Z pour qu’il rentre en intersection avec le second objet :
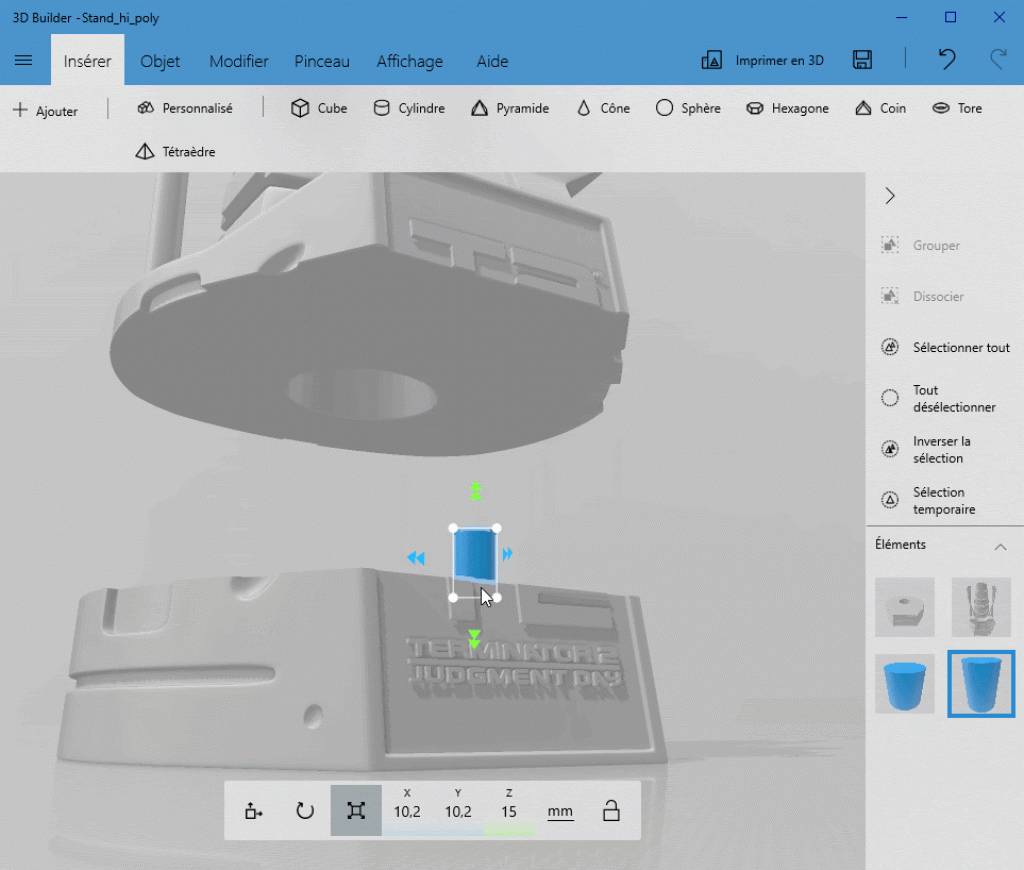
En ajoutant d’autres cylindre vous obtiendrez un alignement automatique quand vous allez rassembler les deux objets.
Dernière action très importante, on groupe le premier cylindre et le premier objet avant de les sauvegarder (drag and drop sur le bureau, vous vous souvenez)…
Point important : faite cette opération uniquement quand votre pièce est à la bonne taille, juste avant de slicer donc.
Bon print et merci Nozzler !